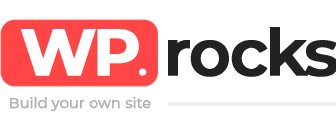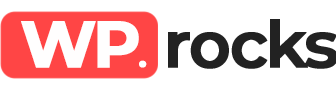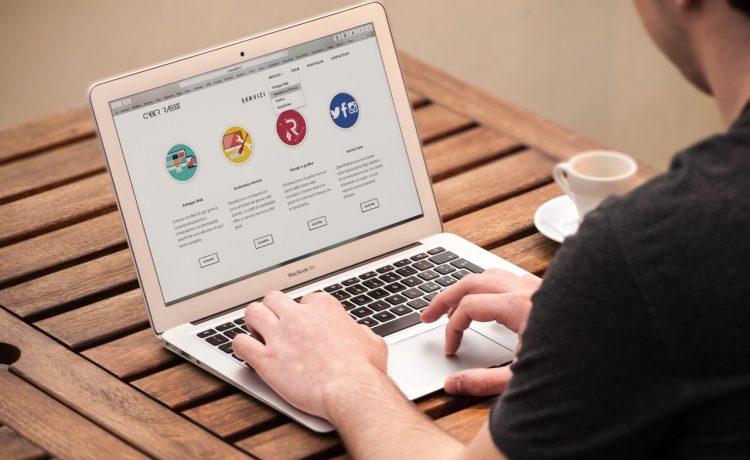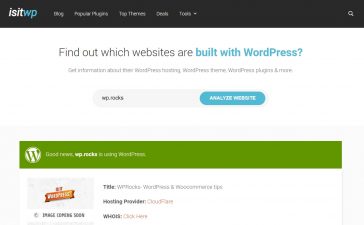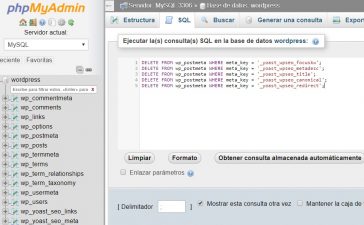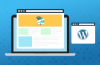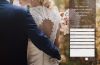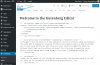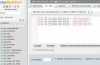If you have a WordPress website, you know that you should always be aware of updates. Of plugins, of themes, of everything!
¿But what happens when you have to update the WordPress platform? We click to start the update with great hope but also thinking “I hope everything goes well”.
To avoid scares and dislikes, we bring you a checklist of everything you need to do before updating your WordPress website.
Backup!
There is a law of Murphy that says: “Everything that can go wrong, will come out”. That’s why backups were invented, since WordPress updates can damage your website or not be seen in the right way.
So it goes without saying, but here goes: MAKE A BACKUP! ALREADY!
The hosting companies say that they make backup copies, but anyway it would be good to make sure that they are doing the right way: that they have not been corrupted, that they are not too new (because otherwise they would make a copy of the website with the error) and in general, what is being done. In fact, these copies should be done every day automatically.
Let’s hang the Maintenance Mode sign
During the update the website will be “drop the page”, we must pass it to Maintenance Mode so that nobody can enter during that time.
To activate this maintenance mode there is an easy and fast way: We create a file called .maintenance in the root of the web using FTP. In this way, when someone enters you will see that the web is in maintenance.
If you want to customize it, you can create the maintenance.php file in the / wp-includes / folder. Under this modality you will be able to customize it very much.
Another way is to create the maintenance page with plugins, but many stop working when the update is being made, so we recommend more the two previous options.
Update automatically
Since WordPress 3.7 came out, updates are made automatically and the option is enabled by default and only affects minor updates.
What are these minor updates? Those that go for example 4.1.0 to 4.1.1. That third number in the update is a minor update.
When it comes to major updates (for example, if you change from version 4.3 to version 4.4) the update will not be automatically performed even if we have it activated.
Should we have automatic updates enabled?
We can deactivate them if we consider it convenient. It is advisable not to deactivate them. These updates correct security or functionality flaws, so to be sure and not to be taken by surprise, it is better that WordPress be the one who reminds us to update.
As we said earlier, updates, whether minor or major, can create bugs on the web, conflicts with a plugin or damage the template. It does not always happen, but it can happen. So since we want a quiet sleep, we’re going to do everything right. If you are not convinced, remember the economic implications that the web may have that does not work well. We will lose money! Or in another terrible case: the client will not be happy.
How do we disable automatic updates?
If we want to take care of the updates ourselves, we can deactivate them so they do not happen automatically. We can do this easily by entering this line in the wp-config.php file and it will be ready.
define ('WP_AUTO_UPDATE_CORE', false);
If you also need to disable plug-in and theme updates, copy this line as well:
define ('AUTOMATIC_UPDATER_DISABLED', true);
Automatic updates also for major changes?
If you want to automate major and minor updates, you must copy this line:
define ('WP_AUTO_UPDATE_CORE', true);
There is an important detail: with this line you will also be updating ‘nightly builds’ and development versions.
These versions may not be good for your WordPress, so if you want to disable them, enter the following line in the functions.php:
add_filter ('allow_dev_auto_core_updates', '__return_false');
Manually update WordPress
With this step by step you will be able to manually update your WordPress, but remember please always make a backup before. Also remember to check first if the copy made by the hosting is correct.
- Download the latest version of wordpress.org
- Unzip the files
- Connect via FTP to your server
- Upload all the files from your hard drive to the server and overwrite them
- Visit your website. You may have to update the BD too. Follow the ‘Wizard’ that will guide you through the process
And you’ll have your WordPress updated!
When to update my WordPress?
The answer is: as long as they are available. Some bloggers recommend waiting a week, but waiting all this time can generate vulnerabilities in your WordPress.