Online stores are increasingly in vogue, and we do not want to be left behind! Today we will learn to install WooCommerce in our WordPress and make some basic configurations to start our store.
First of all, what exactly is WooCommerce?
This plugin is a free and open source tool that merges e-commerce with your blog, and you can continue creating entries while you sell products from the same page. After you install WooCommerce you’ll have full access to its features. It is free and it has a professional and highly customizable design, it’s integrated with different payment gateways, it can become a booking manager (for hotels or restaurants, for example) … That’s pure advantages!
Install WooCommerce plugin
This is how you install it. Go to Plugins, click Add new and look for “WooCommerce”. There, click for install woocommerce and wait for the process to finish.
Now let’s start setting up our store.
1.- Who are you?
We must place the physical data of your store as address, province and zip code. In this section we must also specify in which currency we will sell the products and what kind of products (physical or digital) will be sold. At the end you will find a box to authorize WooCommerce to track the plugin to improve it. Nothing to worry about, they are improvements.
2.- Configure the payment
Here we will configure what forms of payment your store accepts. You can place PayPal, although the commissions are higher than those of Stripe.
You also have the possibility, by clicking on “Payments without connection”, to place payment methods such as check, transfer and cash on delivery.
3.- Shipping
Very important In the area or country that you established so that the shipments of your products are available, you must identify the cost (or absence thereof) of the shipments. You can adjust different rates for different areas. You must also indicate the units of weight and size that you will use.
4.- Taxes
It is advisable to deactivate this option, but if you wish, you also have the possibility to charge taxes when a customer makes a payment.
5.- Connect with Jetpack
We recommend you skip this step: WooCommerce will request to connect with the Jetpack plugin, but for now we do not need it.
6.- “Yes Captain, we are ready!”
Your store is ready and you can start selling and creating your first products.
Click on “Create a product” and start filling the requirements. You can also import products from a previous store. We will talk more in detail later.
NOTES:
You can always go back and modify any of those sections in the WooCommerce configuration, so do not worry if you left something unfilled.
You also have to keep in mind that while you were finishing the installation wizard, a few pages have been installed that are essential to operate with your online store, and are:
- Shopping cart
- Complete purchase
- My account
- Store
Let’s take a walk through WooCommerce
Let’s know a little each part of the plugin before starting full with the store.
1.- Orders
Here you will see the orders that customers have made, you can create them and add new orders filling the following fields:
- General data: date of order, status of the same (pending payment, waiting, completed, processing …), customer search by name.
- Billing data: you can edit the personal data of the client, as well as the payment method and the identification of the transaction.
- Details of delivery: here you can fill in the details of the client where your order will arrive. You can also include notes about it.
- Actions of the order: you can create new actions in this section: send the invoice by email, re-send the new order notice, regenerate the download permissions.
Then, just below the options that I have described, the data of the articles that are included in the customer’s order will appear. You can also include new products and even apply coupons that you have previously created.
Finally, you can add “Custom Fields” and “Downloadable Product Permissions” in the order.
2.- Coupons
Sure you have seen on the web that they give away coupons for free items or with discounts. Creating them is super easy, click on Add coupon and complete the data:
General: type of discount to choose (percentage, fixed amount in cart or product), amount of the coupon (depending on what you have chosen in discount type), option to allow free shipping and possibility to indicate an expiration date of the coupon we are offering.
Restriction of use: in this second section, you can restrict the use of coupons. You can establish a minimum and maximum expenditure to apply, put that coupon can not be used with others that you have previously created, exclude the use of it in articles that are already reduced, restrict the use in certain products and categories. You can also restrict the use to certain emails.
Limits of use: Finally, you can set limits on the use of coupons for customers. For example, you can put the coupon used a maximum of 10 times, limit it to 1 item and only 1 coupon per user can be used.
3.- Reports
Here you can view the statistics of the sales that you make with your online store and generate reports of them. An excellent option to combine with your marketing strategy!
You have 3 categories to study: Orders, Clients and Inventory.
Each of these tabs, in turn, gives you more detailed data.
You can extract data from the last 7 days, from the last and current month, and even set custom date ranges.
You also have the option of studying the graph that will provide us with the data of the “Customers” section. Right there, you can see the list of “List of customers” that they have bought in your online store.
Finally, in the “Inventory” section, you can keep track of your products in stock.
4.- Adjustments
In this section you can modify the data that we were filling in the initial configurations that appeared when we finished to install WooCommerce for the first time.
You have the following tabs:
General: In this first section you can modify the address data of the store, general sales options, activate taxes and their calculations and modify the currency you are going to use. Once you modify the data you need, just click on the “Save changes” button.
Products: This tab has different categories that you can fill in.
In General you can modify the units of weight and dimensions, activate customer ratings and activate the possibility of including product reviews with stars to your customers.
In Show you can set the store page that you want, although I recommend that you leave the one created by the default plugin: “Store”.
Later you can have certain products displayed on that page, as well as the categories you create as you add products to your online store.
In Images of the product you can establish the dimensions that are going to have the images of your catalog, products and product thumbnails.
In Inventory you can activate inventory management and keep it in a specific amount (60 by default). You can also set an email for warnings and even set thresholds when your stock of products is coming to an end.
Another interesting option is to hide items that are running out.
In downloadable products, the last sub-section of the products tab, you can adjust the method of downloading the digital files you have for sale. If you are going to sell infoproducts, it is advisable that you leave it as it is by default: allow access to downloadable products after payment.
End purchase: In this section you can set the options to activate the use of the coupons created, and allow the purchase process to customers who do not have a user account (important to have this option active). You can also force the secure payment, although nowadays it is mandatory to have an SSL certificate on the web to encrypt the customer’s data, if you do not want Google to penalize you.
Finally, the pages corresponding to the purchase completion that were created at the end of the install WooCommerce process will be established, so I also advise you to leave them by default.
Below the tab that we are adjusting “Finish purchase”, all the payment modalities that the platform supports appear, so you only have to fill in the data of the ones you are going to use.
In the Stripe tab you will have to establish the secret keys that will provide you once you create your user account. It is important that you do tests before going on air, so you can enable it in the “Activate test mode” box.
Accounts: This section I advise you to leave by default, as it will allow your user, once the process of finalization of purchase in the store, to register as a customer with your account and their corresponding data.
Emails: to finalize, this last section is very important, since the messages that are created here, have the function of sending the clients to their email according to the result obtained in the process of finalization of purchase on the web. For example there are messages of new order, canceled order, failed, waiting, etc. You can set the name and email of the sender (in this case you), and even customize the base template of the emails that will be used in each corresponding case.
5.-State and Extensions
In the “Status” section you will be able to see the data and the characteristics of the system where your WooCommerce store is installed.
In “Extensions” you can access at any time the premium plugins available to Woo’s kids.
6.- API
This option allows WooCommerce to integrate with external applications.
How to create products for your WooCommerce store
We complete the basic settings, it’s time to upload the products!
Click on Products and then on Add new, as we said a few lines back. You will realize that creating products is very similar to creating blog entries, so it should be easy for you. In any case, a virtual assistant will show you the process.
– Title: Name of the product.
– Product description: Make a striking and sincere description of the article. Talk with a copywriting specialist if you don’t feel prepared.
– Product categories: Sort the products of your store.
After the above data, you have to fill in a few more details.
– Product data: indicates if it is a:
Simple product, for the most part.
Variable product, in case of products with several sizes or sizes, for example T-shirts.
Grouped products, to group simple products into one.
External products / affiliates, to create affiliate links of recommendation products with links outside your web.
Afterwards, you can indicate if it is a virtual or downloadable product. This is advisable if you are selling infoproducts, as you could be for example an online course in pdf.
Then add a normal and discounted price in your local currency or the one you choose.
– Short description of the product: here you can add a brief description of your product that will appear under the title.
– Product image: includes a prominent image of the item for sale.
– Product Gallery: you can add several images to show the qualities of the article in question.
Finally, before publishing the product in the store, you can make several previous adjustments in the following tabs to finish editing your article:
Inventory: to establish available stocks.
Shipping: to adjust the dimensions of the order in case of a physical product.
Linked products: to add products for directed or crossed sales.
Attributes: to establish specific attributes of a product in question.
Advanced: to add purchase notes or activate customer ratings.
You already have all the active tools, the basic adjustments made and your products created, but your store is still not displayed when you go to your web page. Very simple, your products will be shown on the page created by Woo, which is called “Store”.
Incorporating the store to your website
You have several options:
1.- If you want to be displayed in the main menu of your website, you just have to go to the section of the desktop, click on Appearance and enter Menus.
You have to indicate the page that appears in the list of elements that we can embed, and then press the Add button to the menu. Then you just have to establish where you want to place your store and save changes.
Note:
You can also add the categories that you create from your products. To do this, you have to incorporate them just below the Store section, placing them slid to the right, since this way you will get a drop down with all the options when you pass the mouse over.
2.- If you want to make the homepage of your website is by default the one created by WooCommerce Store, you just have to go to the WordPress settings to modify it:
The route is: Click on Settings, then go to Reading and enter the Front Page shows. Select the static page option, such as Store home page.
Save the changes!
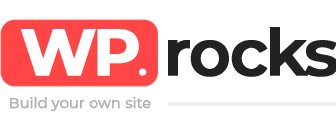
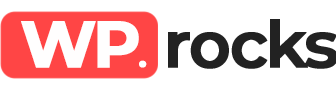
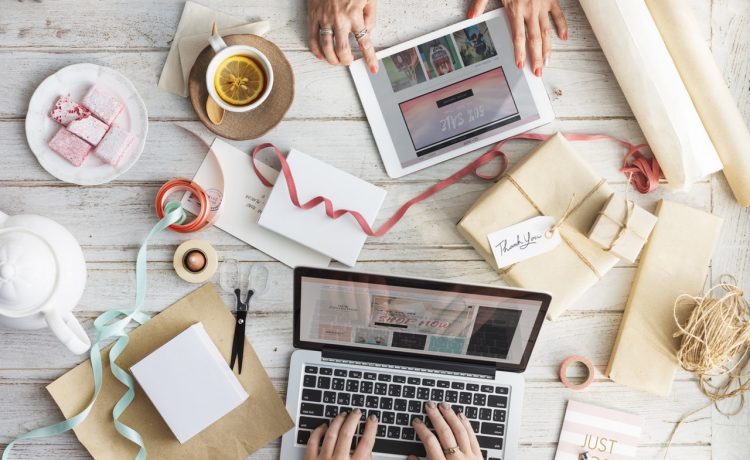


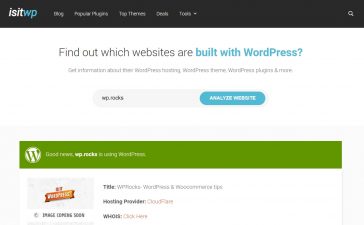
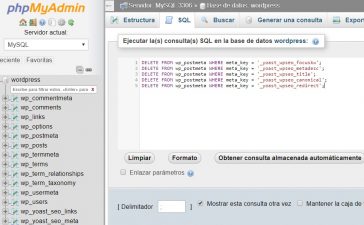

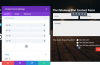





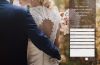

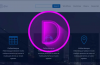
Do I have to install a storefront theme after the raw installation of wordpress ? What I understand is that woocommerce is a plugin and not a storefront theme. Am I correct ? I f yes then which storefront theme to install ? Would a free theme work for affiliate store ?